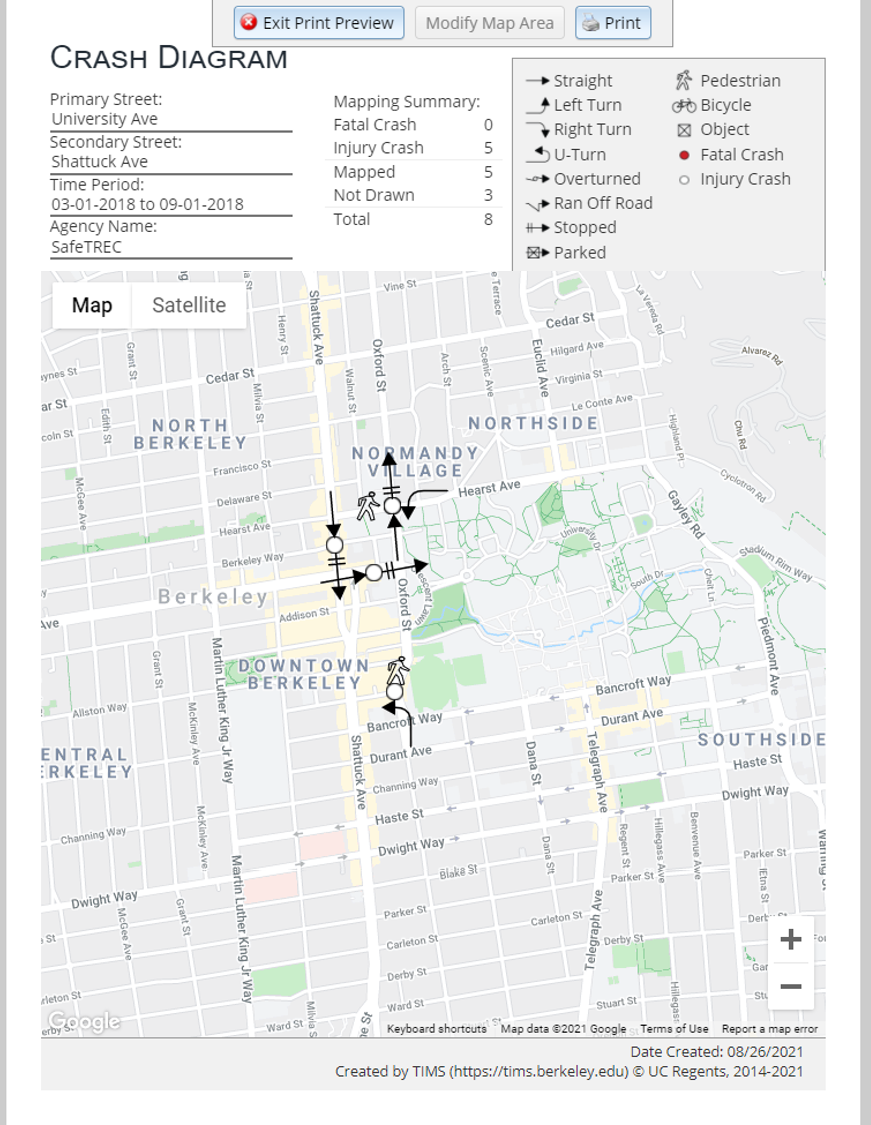Introducción
La herramienta de Diagrama de Choques permite a los usuarios generar un diagrama de choques interactivo. Para acceder a la herramienta, seleccione un conjunto de choques en el Map GIS de SWITRS (para obtener ayuda para seleccionar choques espacialmente, consulte aquí ). A continuación, haga clic en el enlace para Crear diagrama de choques que ahora debería incluirse en el cuadro Resultados. Esta guía del usuario repasará las funciones de la herramienta Diagrama de Choques, así como un tutorial paso a paso.

Plano de la página
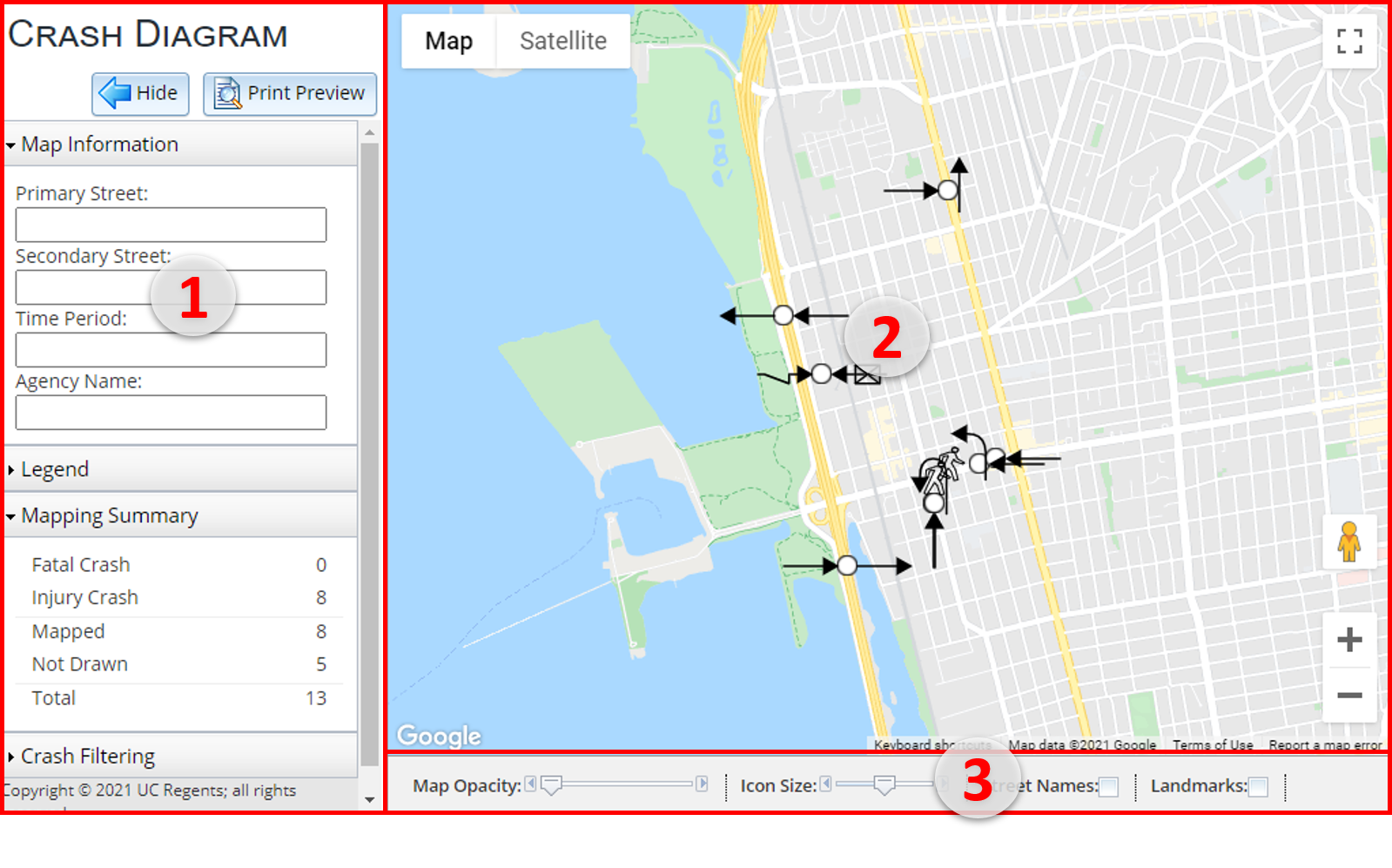
Panel de información de la Diagrama de Choques
El panel de información del diagrama de choques está ubicado en el lado izquierdo de la ventana. Este panel se puede minimizar haciendo clic en el botón Ocultar cerca de la parte superior. Para mostrar el panel, haga clic en Mostrar menú en la barra de herramientas de la izquierda. Este panel contiene información del mapa (ampliada de forma predeterminada), una leyenda, un resumen del mapa y un filtrado de choques. Haga clic en una barra de título para expandir o contraer su menú. También puede Vista preliminar de la impresión del diagrama de choques y, desde la siguiente página, Imprimir el diagrama.
Mapa
El Mapa es la ventana principal de la herramienta Diagrama de choques. Aquí es donde se muestran los símbolos de choques y otras capas. El mapa se puede maximizar ocultando el panel de información del diagrama de choques.
Barra de herramientas del mapa
Use la barra de herramientas en la parte inferior de la ventana para personalizar la apariencia del mapa. Puede ajustar la opacidad del mapa y el tamaño de los iconos; también puede alternar entre nombres de calles, puntos de referencia y fundo blanco y negro para el mapa.
Panel del diagrama de choques
Vista preliminar de la impresión
Si desea imprimir el diagrama, oprime el botón de Vista preliminar de la impresión en la esquina derecha del panel de información.
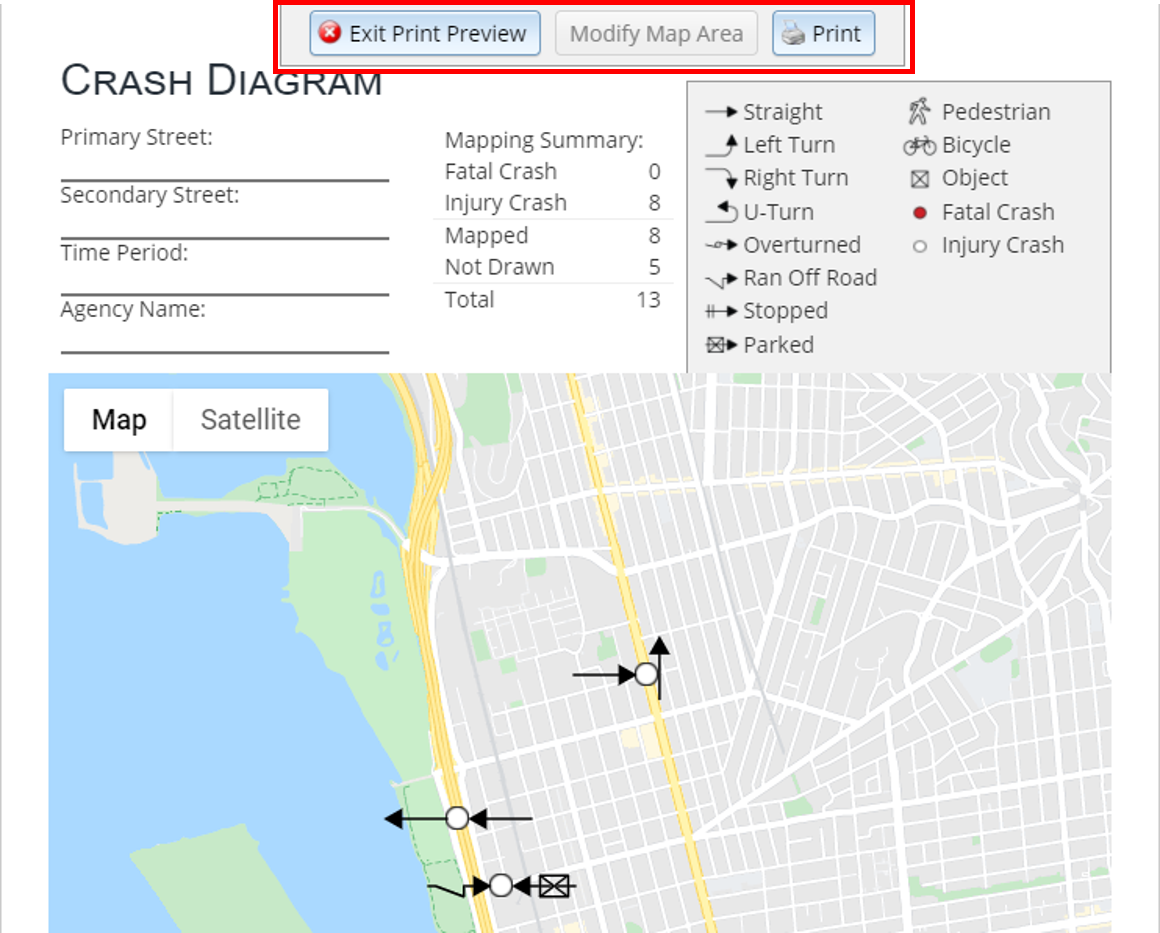
La ventana de vista previa de impresión está preestablecida en una vista vertical normal de 8,5 x 11 pulgadas. La información del mapa, el resumen del mapa y la leyenda se muestran en la parte superior de la página. El mapa muestra los símbolos de los choques que has seleccionado. También puede ajustar la vista del mapa desplazándose y acercándose o alejándose del mapa. Para volver a la herramienta Diagrama de choques, haga clic en el botón Salir de la vista previa de impresión . De lo contrario, ahora puede Imprimir página.
Información del mapa
 En Información del mapa, puede ingresar información sobre la ubicación, el período de tiempo y la agencia en sus respectivos campos de texto. Estos se incluirán en la impresión.
En Información del mapa, puede ingresar información sobre la ubicación, el período de tiempo y la agencia en sus respectivos campos de texto. Estos se incluirán en la impresión.
Leyenda
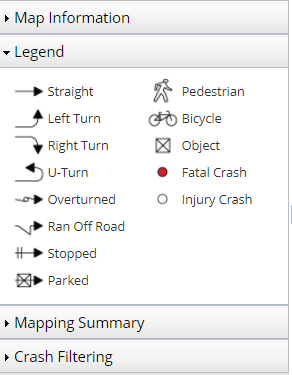 La Leyenda es la clave de todos los símbolos utilizados en el mapa. Los símbolos en el lado izquierdo de la leyenda representan el movimiento (o no movimiento) de un vehículo. A la derecha están los símbolos de peatones, bicicletas, objetos (árboles, postes de luz, etc.) y choques.
La Leyenda es la clave de todos los símbolos utilizados en el mapa. Los símbolos en el lado izquierdo de la leyenda representan el movimiento (o no movimiento) de un vehículo. A la derecha están los símbolos de peatones, bicicletas, objetos (árboles, postes de luz, etc.) y choques.
Resumen del mapa
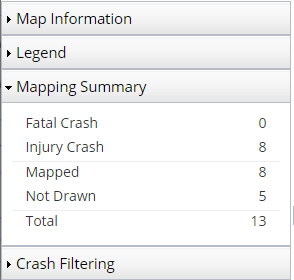 El Resumen del mapeo muestra cuántos de los choques mapeados son fatales o con lesiones. También muestra el número total de choques que se seleccionaron (del mapa GIS de SWITRS) y el número de estos choques que están mapeados o no dibujados. Los choques no se dibujan cuando hay más de 2 partes involucradas y/o cuando los movimientos de las partes no son válidos (por ejemplo, un choque entre dos autos estacionados).
El Resumen del mapeo muestra cuántos de los choques mapeados son fatales o con lesiones. También muestra el número total de choques que se seleccionaron (del mapa GIS de SWITRS) y el número de estos choques que están mapeados o no dibujados. Los choques no se dibujan cuando hay más de 2 partes involucradas y/o cuando los movimientos de las partes no son válidos (por ejemplo, un choque entre dos autos estacionados).
Filtrado de choques
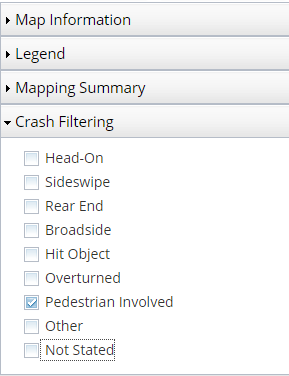 Personalice el tipo de choques que se mostrarán marcando/desmarcando los tipos de choques en el menú Filtrado de choques.
Personalice el tipo de choques que se mostrarán marcando/desmarcando los tipos de choques en el menú Filtrado de choques.
Mapa
Además de mapear y filtrar los choques que se seleccionaron de la herramienta Mapa GIS de SWTRS, también puede agregar choques que no fueron geocodificados ni incluidos en la base de datos SWITRS directamente en el mapa.
Agregar choque
 Haga clic derecho en una ubicación en el mapa para agregar un nuevo choque. En la ventana emergente Agregar choque, seleccione de la lista desplegable las opciones válidas para cada tipo de información de choque (gravedad de choque, tipo de choque e información de la parte involucrada). Haga clic en
Agregar
para finalizar. El nuevo símbolo/choque aparecerá en el mapa.
Haga clic derecho en una ubicación en el mapa para agregar un nuevo choque. En la ventana emergente Agregar choque, seleccione de la lista desplegable las opciones válidas para cada tipo de información de choque (gravedad de choque, tipo de choque e información de la parte involucrada). Haga clic en
Agregar
para finalizar. El nuevo símbolo/choque aparecerá en el mapa.
Editar choque
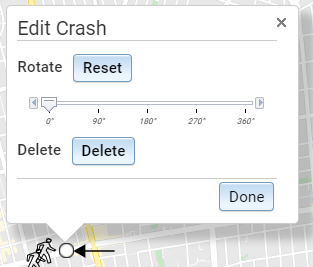 Haga clic derecho en un símbolo de choque (un punto blanco o rojo) para rotar o eliminar el choque del mapa. Si se borra un choque, los recuentos del resumen del mapa se actualizarán automáticamente.
Haga clic derecho en un símbolo de choque (un punto blanco o rojo) para rotar o eliminar el choque del mapa. Si se borra un choque, los recuentos del resumen del mapa se actualizarán automáticamente.
Mover un choque
Para mover un choque, haga clic en el símbolo del choque (un punto blanco o rojo) y manténgalo presionado y arrástralo a su nueva ubicación preferida.
Detalles del choque
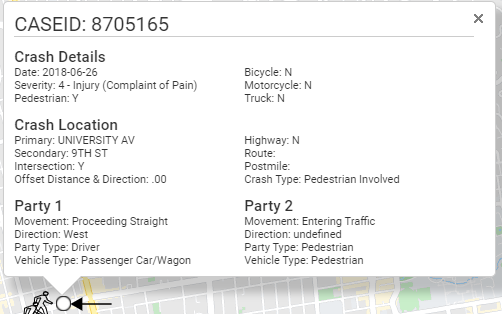 Haga clic en un choque para abrir la ventana emergente Detalles del choque. Los detalles incluyen la identificación del caso del choque, detalles generales del choque, ubicación del choque e información de la parte involucrada.
Haga clic en un choque para abrir la ventana emergente Detalles del choque. Los detalles incluyen la identificación del caso del choque, detalles generales del choque, ubicación del choque e información de la parte involucrada.
Barra de herramientas del mapa
La Barra de herramientas del mapa le permite editar la apariencia del mapa y los símbolos. Todas las funciones están disponibles cuando se selecciona Mapa como mapa base. Cuando se utiliza el mapa satelital como mapa base, solo están disponibles la Opacidad del mapa y el Tamaño del icono. Puede cambiar entre mapas base de Mapa o Satélite seleccionando el mapa base preferido en la parte superior derecha del mapa.
Opacidad del mapa
La barra de control de Opacidad del mapa permite ajustar el nivel de transparencia del fondo del mapa. Es especialmente útil cuando el mapa base satelital está activado; los símbolos aparecen más claramente cuando el fondo del mapa es más transparente.
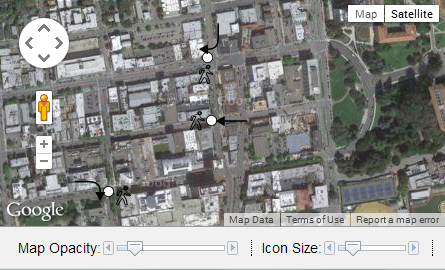
Antes : Opacidad del mapa ≈ 15%
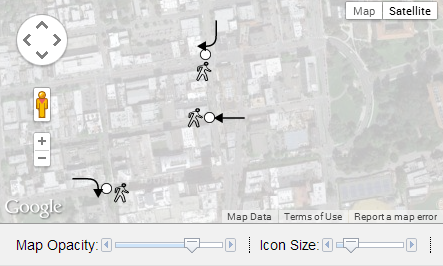
Después : Opacidad del mapa ≈ 75%
Tamaño de ícono
La barra de control de Tamaño de icono le permite cambiar el tamaño de todos los símbolos que se muestran en el mapa.
Nombres de las calles
Al utilizar el mapa base de Mapa, puede elegir mostrar/no mostrar los nombres de las calles marcando/desmarcando esta casilla de verificación.
Puntos de referencia
Al utilizar el mapa base de Mapa, puede elegir mostrar/no mostrar Puntos de referencia marcando/desmarcando esta casilla de verificación.
Escala de grises
Al utilizar el mapa base de Mapa, puede elegir mostrar el mapa en colores o en blanco y negro marcando/desmarcando la casilla de verificación Escala de grises.

4. Tutorial
Tarea : Cree un diagrama de chqoues para el área alrededor de la intersección de la Avenida University y la Avenida Shattuck en Berkeley, California. Concéntrese únicamente en los choques frontales y traseros entre autos que iban en línea recta antes del choque.
1. Ingresar parámetros al Mapa GIS de SWITRS.
En la herramienta Mapa GIS de SWITRS, consulte las siguientes condiciones personalizadas. (Si no ha utilizado el Mapa GIS de SWITRS antes, haga clic aquí para obtener la guía del usuario).
- Periodo de tiempo : 03-01-2018 a 09-01-2018
- Condado : Alameda
- Ciudad : Berkeley
- Factor del choque : Tipo de choque = ‘Frontal’ y ‘Trasero’
- Factores de las partes involucradas : Movimiento antes del choque = ‘Procediendo derecho’
- Factor de víctima : Número de partes interesadas = ‘0 a 2’
2. Seleccionar los choques de interés espacialmente
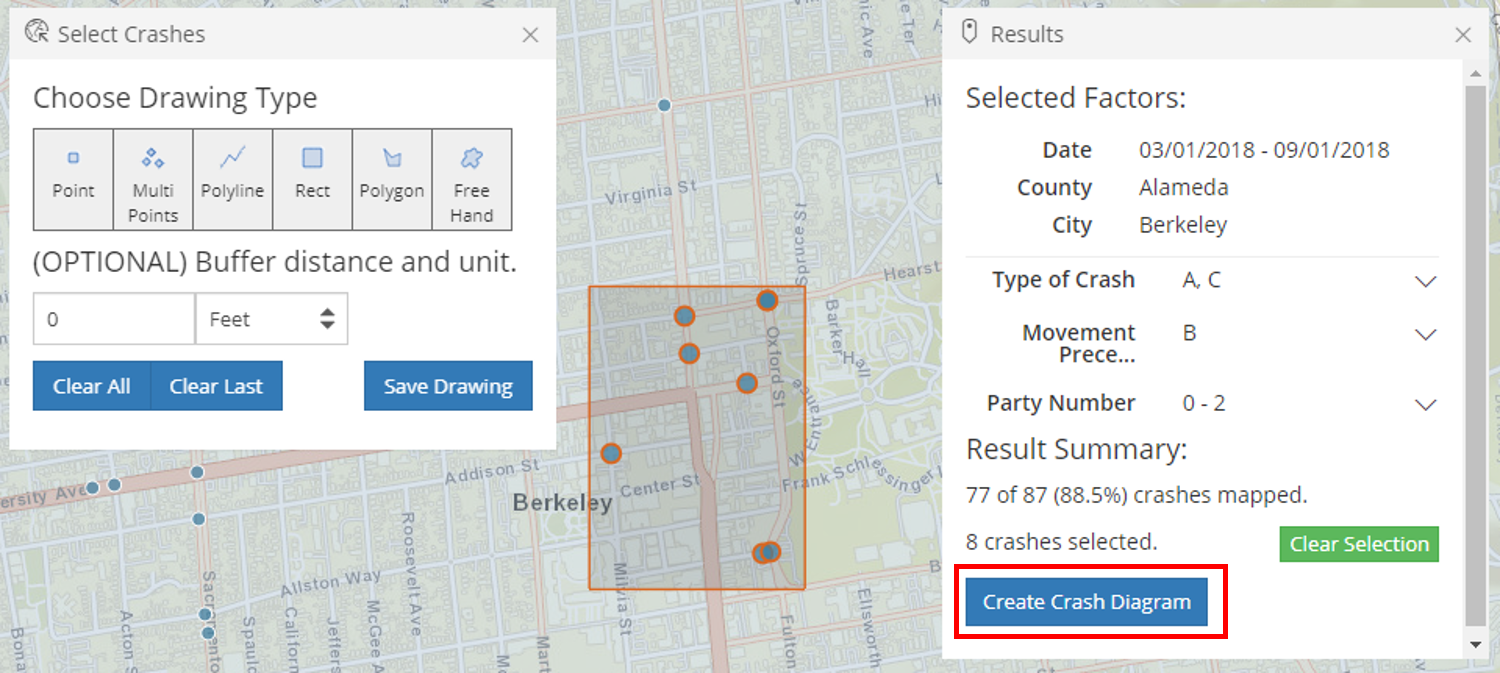 En este ejemplo, seleccione los 8 choques alrededor de la intersección de la Avenida University y la Avenida Shattuck. Luego, haga clic en
Crear diagrama de choques
en el cuadro Resultados.
En este ejemplo, seleccione los 8 choques alrededor de la intersección de la Avenida University y la Avenida Shattuck. Luego, haga clic en
Crear diagrama de choques
en el cuadro Resultados.
3. Ingrese información del mapa.
En la sección Información de mapa que se encuentra en el panel del Diagrama de choques, ingrese los siguientes detalles en los campos correspondientes.
- Calle principal : Avenida University
- Calle secundaria : Avenida Shattuck
- Periodo de tiempo : 03-01-2018 a 09-01-2018
- Nombre de la agencia : SafeTREC
 Tenga en cuenta los 3 choques no mapeados en el Resumen de mapeado. Desde aquí, puede elegir imprimir este diagrama de choques tal como está o agregar/editar choques. La siguiente sección cubre los pasos que puede seguir para mejorar aún más su diagrama de choques.
Tenga en cuenta los 3 choques no mapeados en el Resumen de mapeado. Desde aquí, puede elegir imprimir este diagrama de choques tal como está o agregar/editar choques. La siguiente sección cubre los pasos que puede seguir para mejorar aún más su diagrama de choques.
4. Buscar choques superpuestos.
Los choques pueden superponerse si ocurren en el mismo lugar en momentos diferentes. Para encontrar estos grupos, busque áreas donde solo haya un símbolo de choque rodeado por múltiples flechas, peatones o bicicletas. Después de identificar estos grupos, siga el siguiente paso para ajustar sus ubicaciones.
Nota : Compare el número de símbolos de choques con el recuento de choques (4 versus 5, respectivamente). Los choques aquí se superponen.

5. Ajustar la ubicación de cada choque.
Para investigar mejor los factores ambientales que causan choques, reubicar choques a una posición más precisa y razonable, como una carril o intersección específica. Sin un informe de choque original, sin embargo, la precisión de la ubicación siempre será algo limitada.
Ejemplo: Choque en la intersección de la Calle Kittredge y la Calle Oxford
- Alterne Nombres de calles en la barra de herramientas del mapa para saber dónde están las calles principales y secundarias de la ubicación.
- Haga clic en el símbolo de choque para abrir la ventana de diálogo Detalles del choque. Tenga en cuenta que el vehículo se dirigía hacia el norte por la Calle Oxford antes de girar a la izquierda hacia la Calle Kittredge. El peatón viajaba recto.
- Cambie al mapa de base del Satélite para ver los detalles de las franjas y ajuste la Opacidad del mapa según sea necesario; Esto le ayudará a reubicar el choque en el carril apropiado
- Haga clic en el símbolo del choque y arrástrelo y suéltelo en su nueva ubicación. A partir de los detalles del choque, ahora sabemos que el choque debe trasladarse al carril para girar a la izquierda en la Calle Oxford.
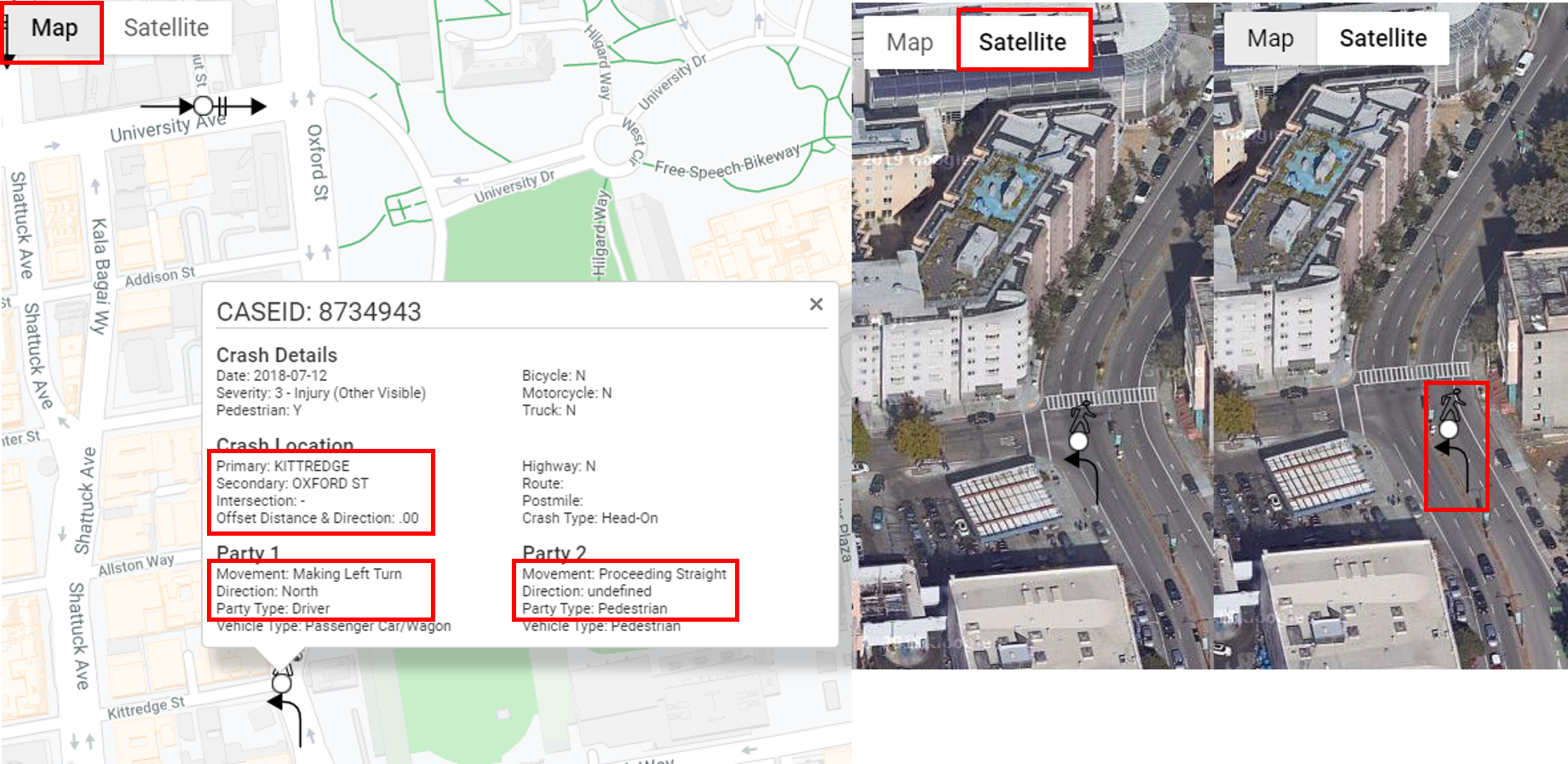
6. Gira el choque para encajar con la dirección del tráfico.
En muchos casos, el flujo de tráfico no es completamente horizontal o vertical en el mapa. Los símbolos de choques se pueden girar para que coincidan con la dirección del flujo de tráfico o el carril de conducción.
Ejemplo: El choque en la intersección de la Avenida University y la Calle Walnut
-
 Haga clic en el símbolo de choque para abrir los Detalles del choque.
Verifique que la flecha apunte en la dirección correcta.
Haga clic en el símbolo de choque para abrir los Detalles del choque.
Verifique que la flecha apunte en la dirección correcta.
-
 Mueva el choque al carril en dirección este en la Avenida University.
El choque debe estar ligeramente a la izquierda de la intersección ya que la distancia y dirección de desplazamiento es 3 W, como se indica en Detalles del choque.
Mueva el choque al carril en dirección este en la Avenida University.
El choque debe estar ligeramente a la izquierda de la intersección ya que la distancia y dirección de desplazamiento es 3 W, como se indica en Detalles del choque.
-
 Ajusta la rotación de la flecha.
Haga clic derecho en el símbolo de choque y ajuste su rotación hasta que el símbolo del vehículo coincida con la dirección y el ángulo del carril.
Ajusta la rotación de la flecha.
Haga clic derecho en el símbolo de choque y ajuste su rotación hasta que el símbolo del vehículo coincida con la dirección y el ángulo del carril.
7. Agregue un choque no dibujado.
- Antes de agregar choques no dibujados, primero determine qué choques fueron "no dibujados" . Regrese a la herramienta Mapa GIS de SWITRS y descargue el archivo de datos de choques para los choques seleccionados.
-
Compare las identificaciones de Casos (CaseID) en la hoja de cálculo de choques con la información de choques en el diagrama para
encontrar el choque no dibujado
. En este ejemplo, el choque no dibujado es el choque n.º 5147031.

-
A continuación, regrese a la herramienta Mapa GIS de SWITRS y
descargue el archivo de partes involucradas
; asegúrese de eliminar los factores de partes involucradas y víctima; querrá todas las partes asociadas con los choques seleccionados, y no solo las que estaban "procediendo derecho".

-
 Recopile la información requerida
para agregar un nuevo choque en el mapa. Utilice los libros de códigos de los choque y los archivos de datos de partes involucradas para traducir la siguiente información:
Recopile la información requerida
para agregar un nuevo choque en el mapa. Utilice los libros de códigos de los choque y los archivos de datos de partes involucradas para traducir la siguiente información:
Severidad del choque: Lesión
Tipo de choque: Choque trasera
Movimiento de la parte involucrada 1: Procediendo derecho Movimiento de la parte involucrada 2: Estacionado Dirección de la parte involucrada 1: Desconocida Dirección de la parte involucrada 2: Hacia el este Tipo de la parte involucrada 1: Conductor Dirección de la parte involucrada 2: Vehículo estacionado - Analizar los datos recopilados. Analizar los datos recopilados. A partir de los datos anteriores, puede ver que la falta de información de dirección para la Parte involucrada 1 es la razón por la que el choque no se dibujó en el diagrama de choques. Sin embargo, como ahora sabe que el tipo de choque fue trasero y que el vehículo estacionado (Parte involucrada 2) estaba mirando hacia el este cuando fue golpeado por detrás por la Parte involucrada 1, puede juzgar que la dirección para ambas partes debe ser la misma. Por lo tanto, la dirección de la Parte involucrada 1 también debería ser este .
-
Agregue el choque manualmente.
Asegúrese de tener en cuenta la distancia de desplazamiento del choque y la dirección de desplazamiento desde la intersección. En este ejemplo, el choque debería ocurrir un poco a la derecha (101 pies al este) de la intersección de la Avenida University y la Calle Grant.

8. Imprimir
Verifique la vista previa de impresión, acerque o aleje la imagen para incluir todos los choques que desee en la ventana del mapa y haga clic en
Imprimir
cuando esté listo. También puede guardarlo como PDF haciendo clic derecho (fuera del mapa) en la página e imprimiéndolo en una impresora PDF.
Aquí hay una vista previa de impresión de los 8 choques movidos y rotados a sus ubicaciones y orientaciones más precisas.