Introducción
Esta herramienta está diseñada para apoyar el Programa de Transporte Activo de California (ATP) , así como a los usuarios y profesionales del transporte activo en todo California. La herramienta utiliza mapas interactivos de choques para permitir a los usuarios rastrear y documentar choques de peatones y bicicletas y generar resúmenes de datos dentro de los límites específicos del proyecto y/o la comunidad.
Para utilizar esta herramienta, haga clic en Mapas ATP y Datos resumidos en el menú desplegable Herramientas .
Para obtener un tutorial detallado de la herramienta, haga clic en cada parte a continuación para ver los procedimientos en video. Los videos se proporcionan como parte de la Capacitación rapida de asistencia para aplicaciones ATP de Caltrans. Para obtener más información sobre la capacitación, visite el sitio web del Centro de recursos de transporte activo (ATRC) .
Parte 1: Resena de la Herramienta ATP de TIMS (13:36)
Parte 2: Ejemplo para Solicitudes de infraestructura (44:19)
Parte 3: Ejemplo para Solicitudes sin infraestructura (31:58)
La herramienta se divide en 6 pasos.
Paso 1: Seleccione el Condado/Ciudad, Bicicleta/Peatón, Severidad, y Años
En el primer paso, los usuarios seleccionan un condado/ciudad y luego seleccionan los factores por los que desea filtrar:
- Condado
-
Ciudad
- Para el condado entero, los usuarios deben seleccionar “Todo”.
- Para sólo los choques dentro de la jurisdicción del condado, los usuarios deben seleccionar "No incorporados".
- Si se deben incluir datos dentro de una zona de influencia de 1 milla fuera del condado/ciudad seleccionados. Los datos almacenados en el área se incluirán en todos los mapas y cartas.
- Si se deben incluir choques relacionados con carreteras estatales
- Tipos de choques
- Niveles de gravedad (Fatal, Lesión grave, Otra lesión visible o Queja de dolor)
-
Años de datos de choques
- Para solicitudes de ATP, se debe usar un mínimo de 5 años.
- Los años predeterminados no incluyen los años "provisionales". Incluir estos años puede ser beneficioso para identificar tendencias recientes de choques.
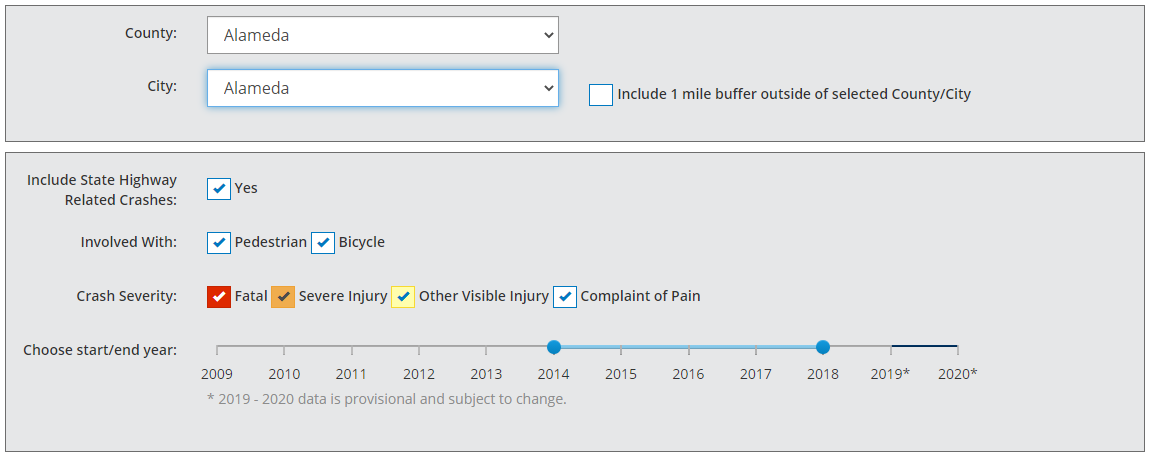
Una vez que se hayan seleccionado un condado y una ciudad, aparecerán a continuación una tabla de resumen de choques y un mapa de concentración que muestra los resultados según los factores seleccionados.

Antes de continuar con el Paso 2, los usuarios deben verificar que los factores de datos seleccionados coincidan con sus expectativas. En cualquier momento durante el uso de esta herramienta, la actualización de estos factores de datos se actualizará automáticamente en el conjunto de datos de choques utilizado en la herramienta.
Paso 2: Identifique el área de su proyecto para desarrollar un Mapa comunitario de concentración más localizado
El mapa predeterminado que se muestra en el Paso 2 es un mapa de concentración de toda la jurisdicción que visualiza los datos de choques resultantes de los factores seleccionados en el Paso 1.
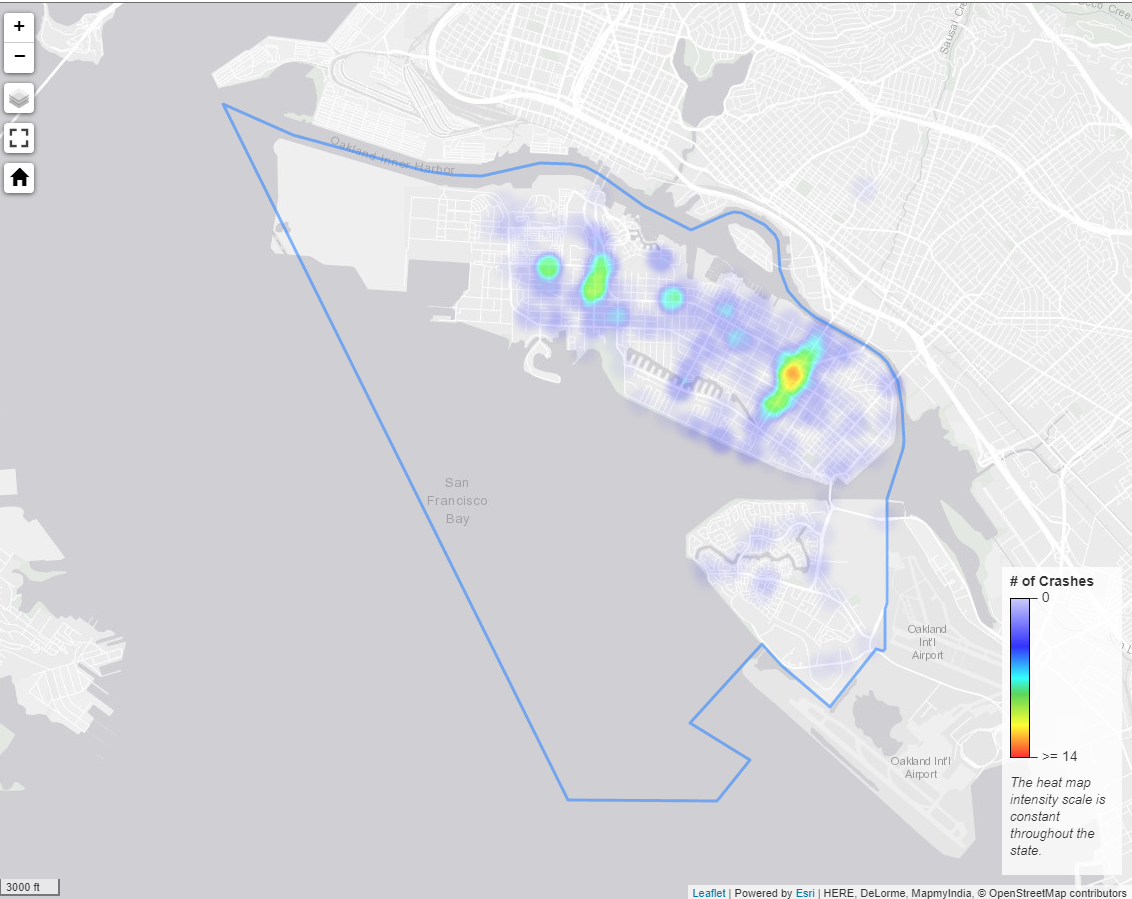
Si se selecciona una zona de influencia de 1 milla en el Paso 1, también se mostrarán los choques fuera de la jurisdicción seleccionada.

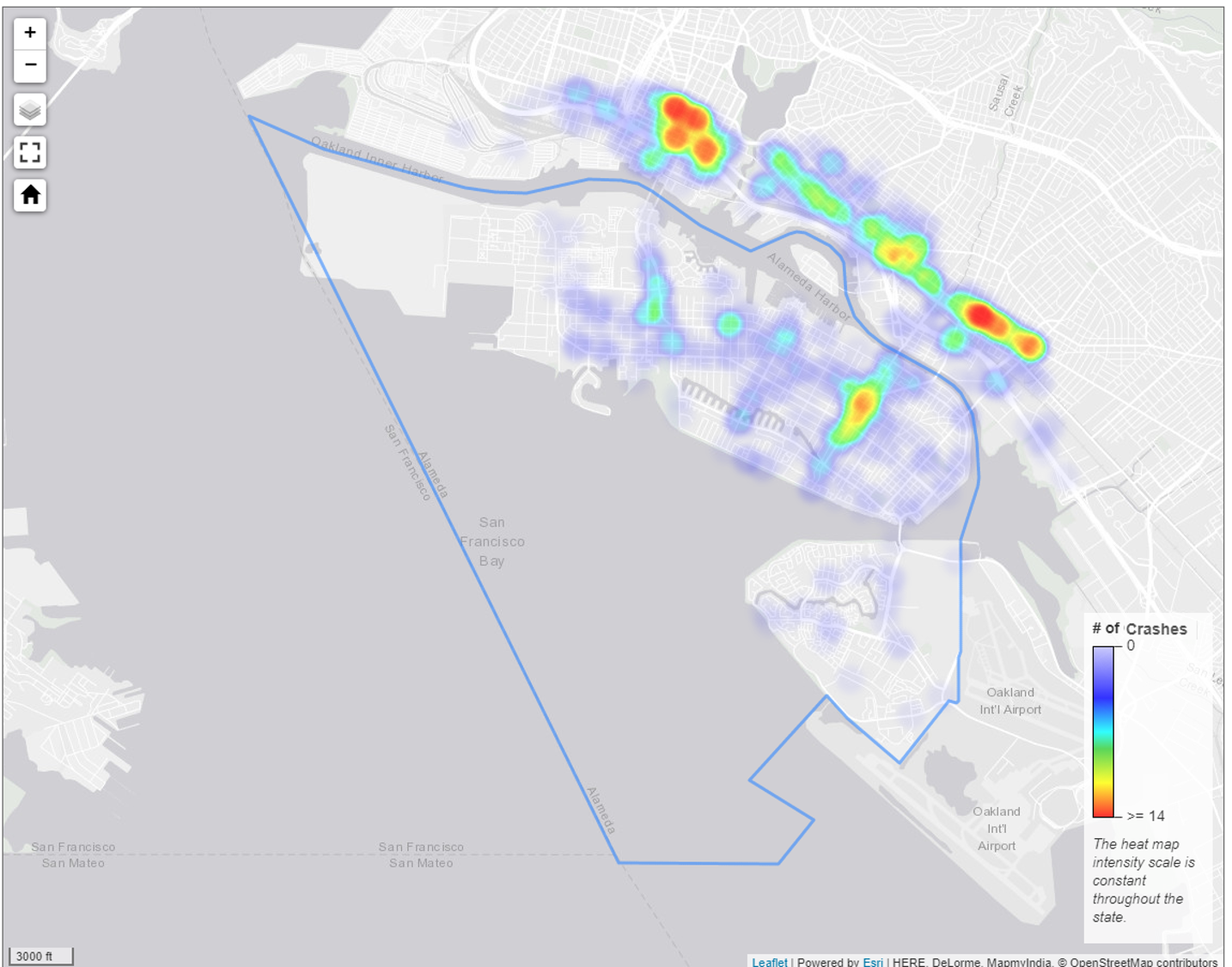
Junto con el mapa de concentración, los usuarios pueden optar por visualizar los datos como un cuadro hexagonal seleccionando la opción Cuadro hexagonal encima del mapa. Cada sección hexagonal está representada por un color diferente según la cantidad de choques delimitados por ella. La leyenda en la esquina inferior derecha del mapa brinda los detalles. (NOTA: No se espera que los mapas de cuadro hexagonales se incluyan en las aplicaciones ATP)
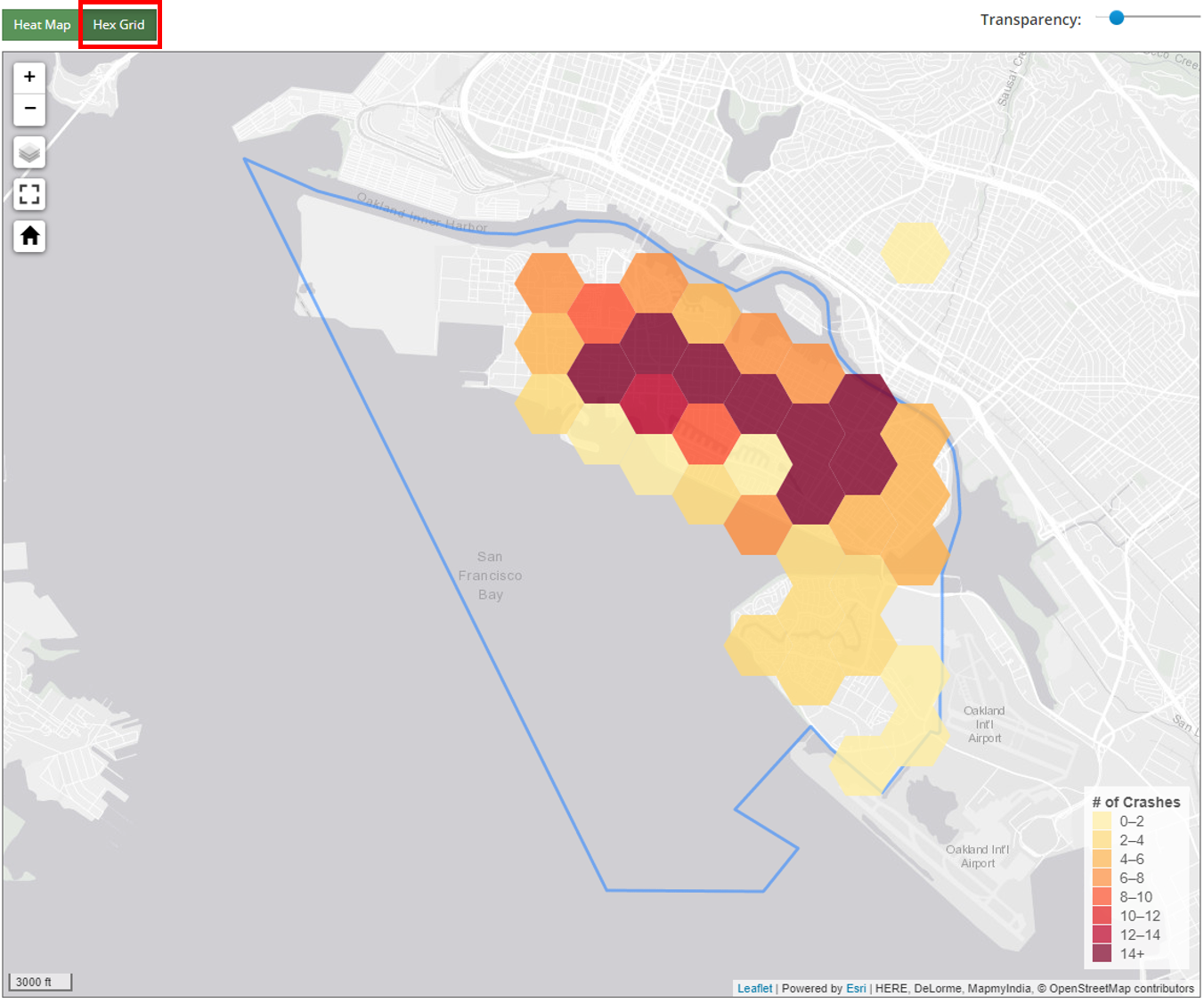
El propósito del Paso 2 es identificar la "comunidad" en la que reside el proyecto propuesto (o área de estudio). Para lograr esto, los usuarios primero deben definir el tamaño aproximado de los límites del proyecto propuesto. La herramienta establecerá automáticamente el tamaño del "Límite de la comunidad" según la selección por parte del usuario de una de las 3 opciones de tamaño del proyecto.
- El proyecto tiene límites de menos de 3 millas de ancho
- El proyecto tiene límites de entre 3 y 10 millas de ancho
- El proyecto tiene límites de mas de 10 millas de ancho o incluye la mayoría de la ciudad/el condado
Una vez establecido el tamaño del proyecto, el usuario hace clic en el mapa de concentración en el centro aproximado de los límites de su proyecto y luego hace clic en el botón Mostrar mapa comunitario de concentración en la parte inferior de la página.
NOTA:
- Si no es fácil determinar el centro del proyecto, se anima a los usuarios a abrir un programa de mapeo de Internet (por ejemplo, Google Maps) y ubicar el proyecto y luego usar las características del mapa de Internet para ubicar el proyecto en el mapa de concentración de toda la jurisdicción.
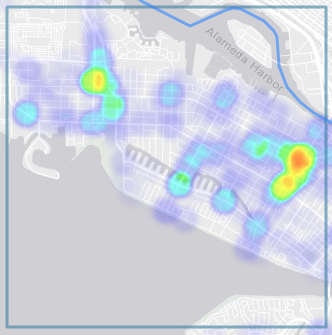
PASO 2 NOTA:
- La intensidad del mapa de concentración del condado/ciudad que se muestra primero se basa en una comparación de los choques dentro del condado/ciudad con un número predefinido de choques que se mantiene constante en todo el estado.
- Rojo : representa ubicaciones con 14 o más choques.
- Amarillo : representa ubicaciones con 11 o más choques.
- Azul : representa ubicaciones con 6 o más choques.
- El mapa de concentración del condado/ciudad es útil para ilustrar cómo se comparan las cifras de choques dentro de la comunidad alrededor de los límites del proyecto con otras ubicaciones dentro del condado/ciudad. También es útil comparar las cifras de choques alrededor de los límites del proyecto con otros condados/ciudades del estado.
- En comparación, la intensidad del Mapa comunitario de concentración se reajusta utilizando el número relativo de choques dentro de los Límites de la Comunidad definidos en el Paso 2. Esto permite a los usuarios y evaluadores ver rápidamente las concentraciones de choques cerca de los límites del proyecto para ayudar a determinar la efectividad del proyecto propuesto en abordar los choques en la comunidad local.
Escala de intensidad estatal para mapas de concentración para condado/ciudad:
Paso 3: Dibuja los límites del proyecto para obtener resúmenes de datos y un mapa de choques detallados
Dibuja los límites usando la barra de herramientas de dibujo ubicada en la esquina superior derecha del mapa
- Los límites pueden estar formados por cualquier combinación de líneas y polígonos que representan los límites físicos totales del proyecto propuesto.
- Los límites del proyecto deben extenderse 100 pies +/- más allá de los límites de las mejoras propuestas, pero no deben incluir intersecciones fuera de los límites del proyecto. Los usuarios deben acercar o alejar la imagen para garantizar que los límites de sus límites sean precisos.
- Para nuevas conexiones de caminos/senderos fuera de la vía pública; los límites pueden incluir las carreteras existentes donde el proyecto permitirá eludir a los usuarios de transporte activo.
- Para planificación comunitaria o no infraestructural; Se puede trazar un límite único que abarque a toda la comunidad de interés.
- Si los límites del proyecto abarcan 2 o más ciudades/condados (como ocurre a veces con proyectos que no son de infraestructura), es posible que los usuarios deban repetir el proceso general (todos los pasos) para cada ciudad/condado y luego combinar manualmente los resultados según corresponda.
NOTA:
- Si los límites reales del proyecto se extienden más allá de los límites de la comunidad definidos en el paso 2, el usuario debe volver al paso 2 y restablecer los límites de su comunidad para que todos los límites del proyecto estén contenidos dentro del Mapa comunitario de concentración. Mapa comunitario de concentración .
Herramientas de dibujo
La barra de herramientas de dibujo está ubicada en la esquina superior derecha del mapa comunitario y le permite dibujar una forma alrededor de los choques que desea seleccionar. Elija la herramienta Polilínea , Polígono , Rectángulo o Círculo . A continuación se muestra un ejemplo de la herramienta círculo.
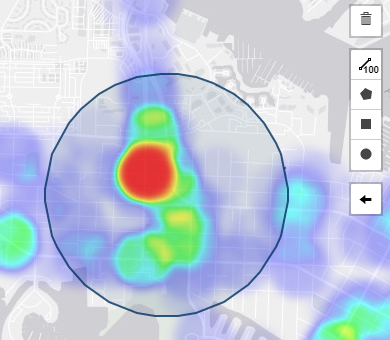
Polilínea (Forma preferida para la mayoría de proyectos de infraestructura)
Las polilíneas se utilizan para "trazar" los segmentos de la carretera que se mejorarán y luego se agregará una zona de influencia de 100 pies will be added around the polyline. Finish your drawing by selecting Finalizar o elimine el último punto que dibujó con Eliminar el último punto .
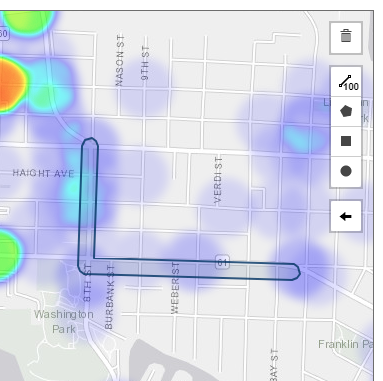
Eliminar la última área dibujada
Puede eliminar la última área dibujada haciendo clic en el botón Volver atrás en la barra de herramientas de dibujo.
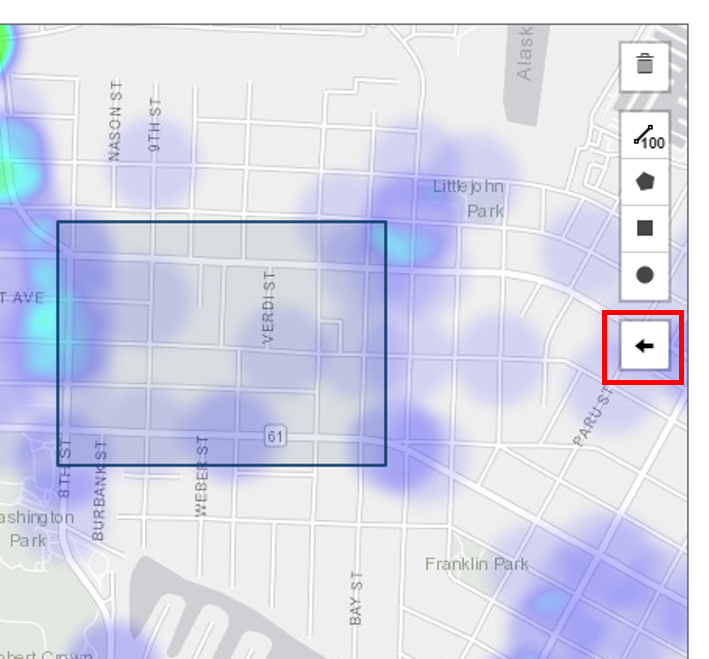
Eliminar toda el área dibujada
Puede eliminar toda el área dibujada haciendo clic en el botón Eliminar en la barra de herramientas de dibujo. Esto borrará todas las formas en el mapa actual.
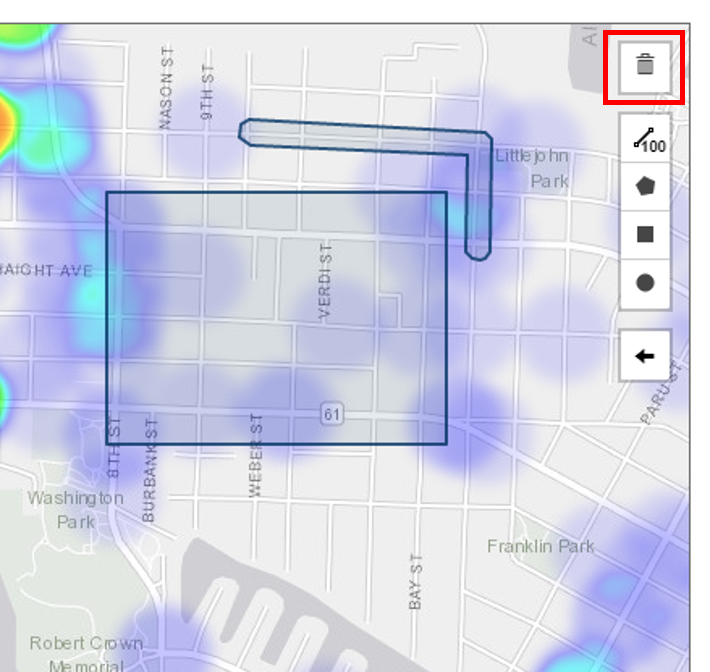
Después de dibujar un límite alrededor de todos los límites del proyecto, haga clic en Mostrar mapa de choques del área del proyecto. .
Paso 4: Repasar el mapa de choques específico al proyecto
Cuando los usuarios seleccionan Mostrar mapa de choques del área del proyecto. , aparecerá un nuevo mapa que muestra los choques y la información.
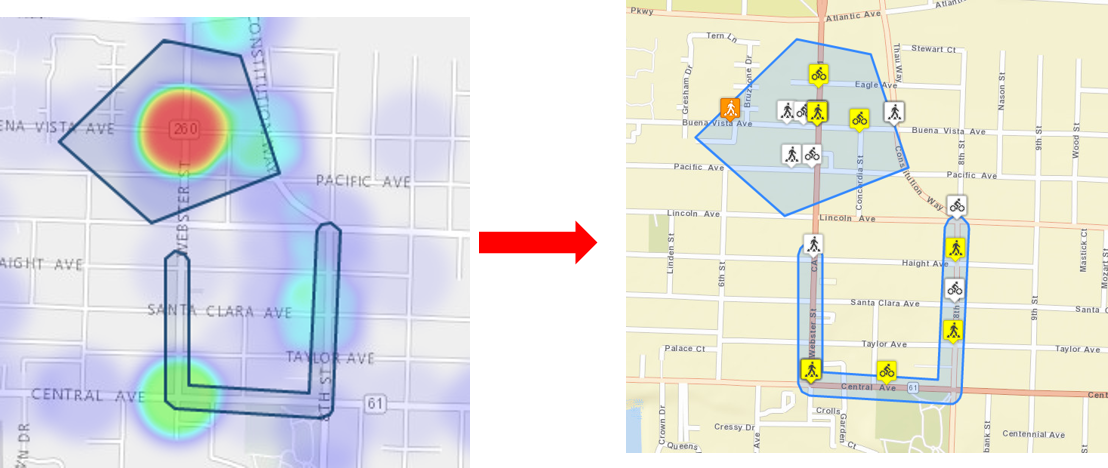
Los usuarios deben revisar el mapa de choques específico del proyecto:
- Asegúrese de que todos los límites del proyecto estén incluidos.
- Asegúrese de que los límites no incluyen choques que se encuentren a más de 100 pies fuera de los límites de las mejoras propuestas o que se encuentren en intersecciones fuera de las mejoras propuestas.
- Si los límites del proyecto no son correctos, los usuarios deben regresar y rehacer el Paso 3.
Detalles del choque
Los choques están representados por símbolos codificados por colores. Los colores coinciden con el nivel de gravedad y el símbolo representa el tipo de choque (peatónal, bicicleta o ambos).












| Gravedad del choque | Tipo de choque | |||||
|---|---|---|---|---|---|---|
| Bicicleta | Peatón | Ambos | ||||
| Fatal |

|

|

|
|||
| Lesión (grave) |

|

|

|
|||
| Lesión (otra visible) |

|

|

|
|||
| Lesión (Queja de Dolor) |

|

|

|
|||
Al hacer clic en un icono individual en el mapa, aparecerá un resumen de los detalles del choque. El enlace en la parte inferior de la ventana emergente de detalles de choques conducirá a una nueva página que muestra los choques seleccionados en Google Map y Google Street View.
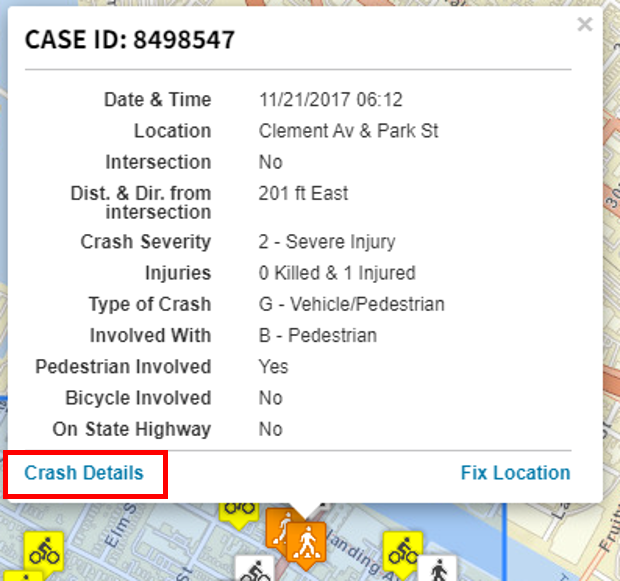
Una vez que se confirme que el Mapa de choques del área del proyecto es preciso, desplácese hacia abajo y revise los distintos tipos de datos de choque resumidos, gráficos y tablas proporcionados.
NOTA:
Si no hay choques pasados en los límites del proyecto, el usuario debe considerar:
- Vuelva al Paso 1 y amplíe la cantidad de años de datos que se analizan.
- Considerar redefinir el alcance del proyecto propuesto para incluir lugares de choque más altos.
Paso 5: Revise los datos, gráficos y tablas del resumen de choques proporcionados
La herramienta incluye varios resúmenes de choques distintos para brindar a los usuarios una comprensión profunda de los problemas de seguridad del transporte activo que ocurren dentro de los límites especificados del proyecto. Estos resúmenes se dividen entre los que están contenidos en el Mapa ATP y la herramienta Resumen de datos y los que cargan los datos de choques ATP en resúmenes ubicados en una herramienta TIMS diferente:
Resúmenes de la Herramienta ATP
Resultados resumidos
El recuento total de choques dibujados por tipo se muestra en la tabla plegable debajo del mapa de choques dibujado. Además, dos gráficos de barras/líneas muestran el crecimiento anual del promedio de choques para cada tipo de choque.
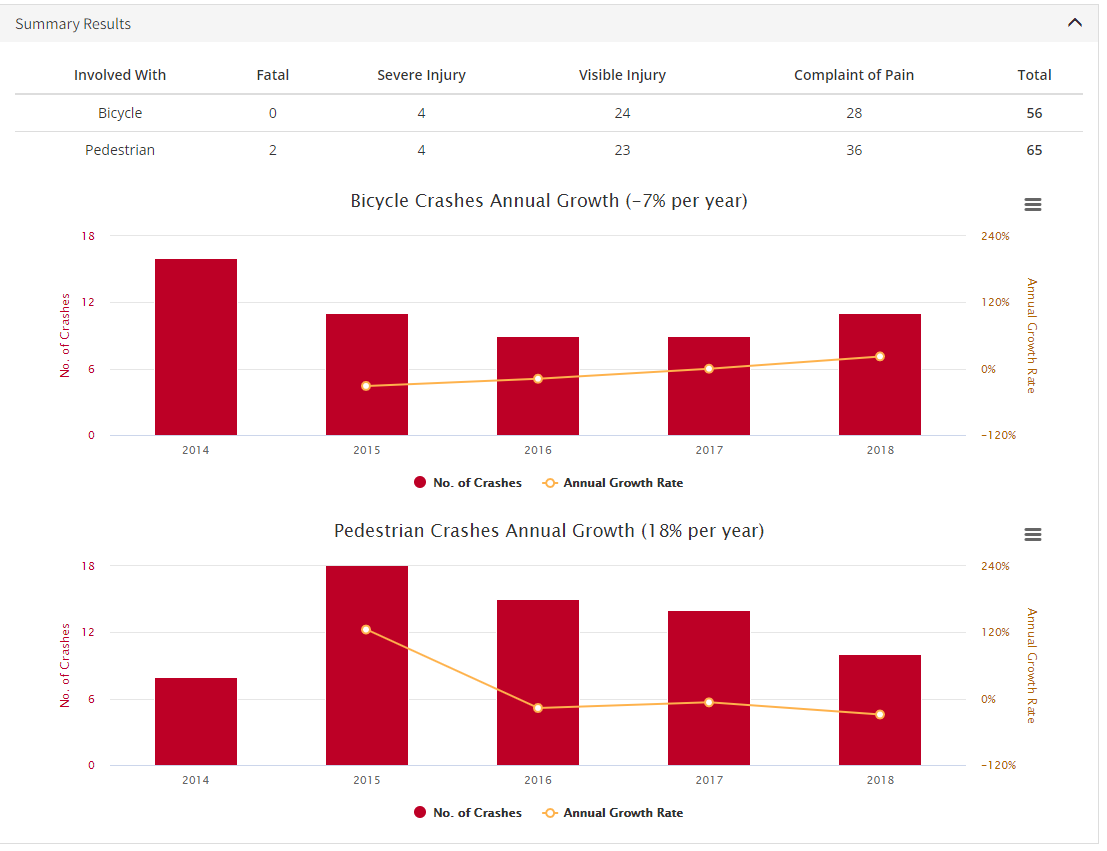
Si cualquier año no tiene choques, la tasa de crecimiento anual y gráfico de línea no aparecerán porque es imposible expresar crecimiento desde 0 a cualquier número como porcentaje. Solo el gráfico de barra aparecerá en este caso.
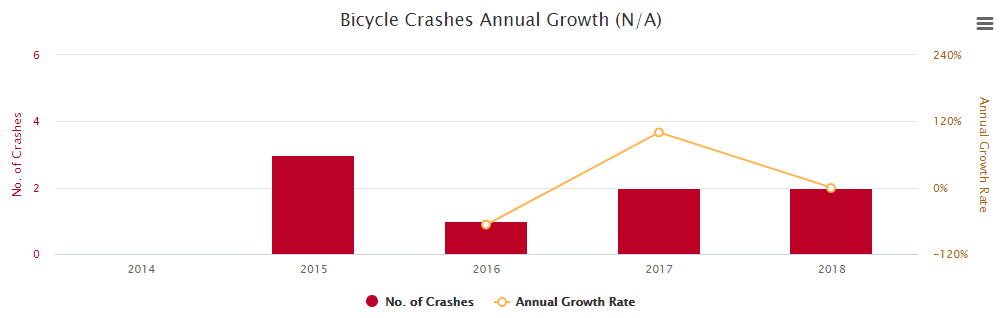
Puede descargar cada gráfico utilizando el widget de exportación en la esquina superior derecha.
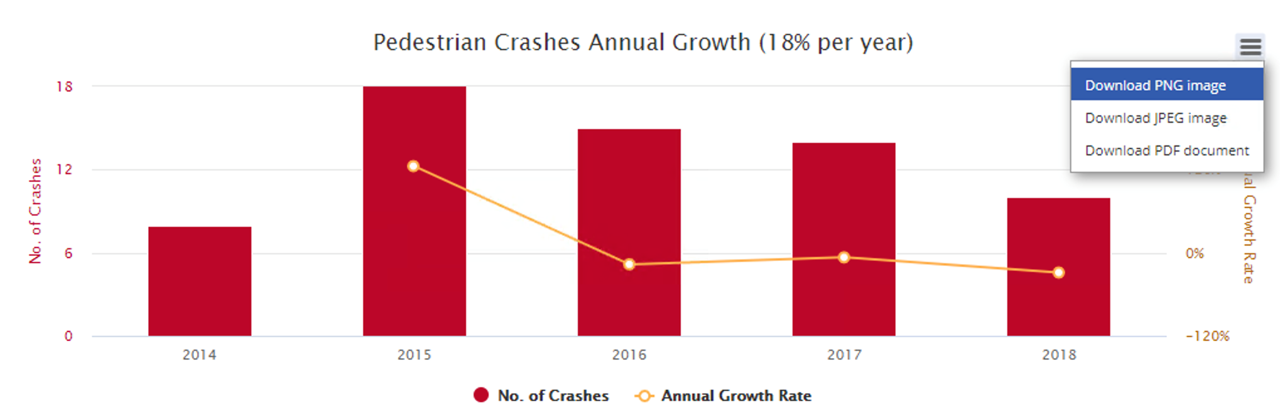
Lista de choques
La Lista de choques proporciona elementos de datos claves de todos los choques mapeados.
Los usuarios pueden clasificar datos por cualquiera columna

Haga clic en la Identificación del caso para mostrar los detalles del choque en el mapa.
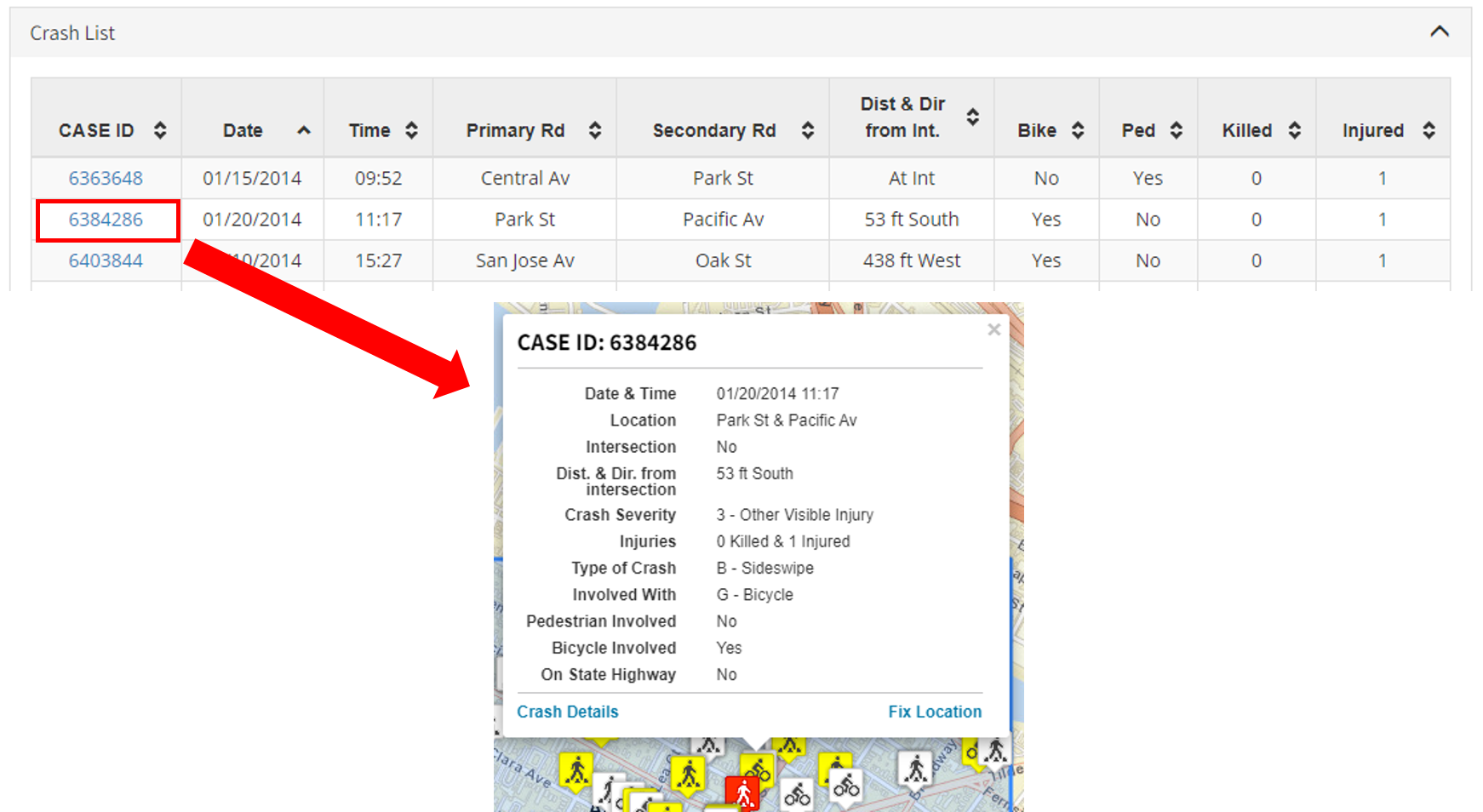
Resúmenes de TIMS
Resumen de choques en profundidad
La Busqueda SWITRS y Herramienta de mapa de SafeTREC proveen una variedad de tipos de gráficos y tablas dentro de 4 subpestañas: “Todo”, “Resumen de la víctima”, “Resumen de choques peatonales”, y “Mapa”. Se recomienda encarecidamente a los usuarios que hagan clic en Abrir resumen detallado de choques para explorar más sobre los choques y comprender mejor cualquier tendencia de seguridad subyacente que esté ocurriendo dentro de los límites del proyecto y que deba abordarse.
NOTA:
- Cuando los usuarios abren el resumen anterior, se les dirige a una nueva página web dentro de TIMS. Si los usuarios desean imprimir alguno de estos resúmenes, deben imprimirlos por separado de los resúmenes de la herramienta ATP. Una vez que los usuarios hayan terminado de revisar estos resúmenes, deben volver manualmente a la herramienta ATP haciendo clic en la "pestaña" correspondiente en la parte superior de su navegador web.
Comparación del Antes y Después
Haga clic en Abrir la Comparación del antes y después para abrir una nueva ventana que muestra una comparación antes y después de los choques en la comunidad y el área de interés seleccionadas. El Mapa comunitario de concentración, el Mapa de choques del área del proyecto y las estadísticas del promedio anual de choques se muestran para el usuario seleccionado antes y después de los períodos de tiempo.
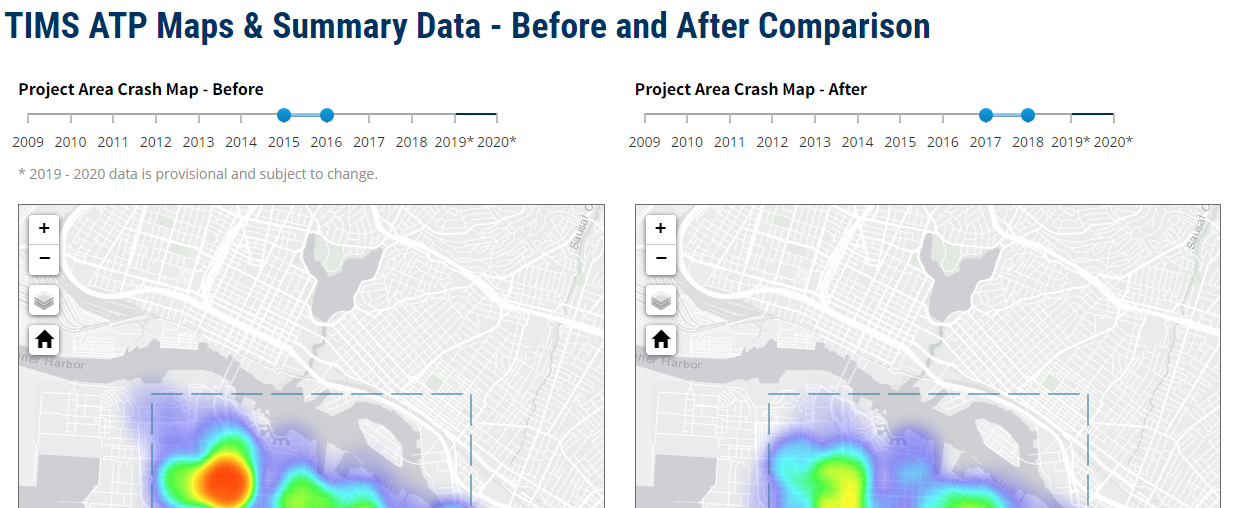
Se espera que el usuario seleccione diferentes rangos para mostrar el impacto de su proyecto.

Descarga los Datos de choques
La "descarga de choques" proporciona una opción para descargar una hoja de cálculo que incluye el conjunto de datos completo para los choques seleccionados dentro de los límites propuestos del proyecto. Guardar una versión descargada de los datos de choques también permitirá al usuario volver a cargar el conjunto de datos en TIMS en una fecha posterior para realizar análisis adicionales y ver resúmenes.
Los usuarios pueden hacer clic en Descargar choques al final de la página para descargar los choques delimitados en un archivo de hoja de cálculo (.csv). Para obtener más información sobre el significado de los campos, consulte la página de ayuda de SWITRS .
Paso 6: Como paso final, es posible que los usuarios quieran imprimir los mapas de concentración y los resúmenes en la herramienta ATP.
Los usuarios que planean solicitar financiación ATP deben imprimir y adjuntar los mapas de concentración, mapas de choques y resúmenes. El botón Imprimir formatea automáticamente estos mapas/datos y los imprime de manera uniforme. Los solicitantes de ATP deben adjuntar estas copias a su solicitud en el formato impresa exacto.
- Si desea imprimir con un área específica para sus propios fines, utilice una captura de pantalla.
- Si los mapas no aparecen, presione el botón Imprimir nuevamente.
